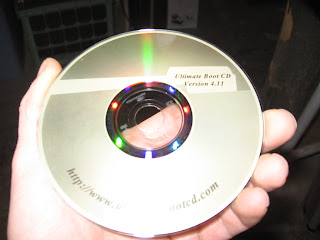No I'm not talking about the coffee ring filled, cluttered with old bills one that your monitor sits on. The one your looking at right now on your monitor. What you see on your screen is what Microsoft calls a Desktop. I wouldn't advise putting your coffee on it though. Whatever you do on your computer runs through your desktop. Getting familiar with your desktop is another essential item in learning to use your computer. What I'm going to cover today is the basic items on your desktop,like the Taskbar, the Start button and System Tray.
Let me just give you a general overview of the desktop and then I'll cover individual items. On your desktop you'll have what is called a taskbar running along the bottom. You can actually move it around to different sides of the computer but the majority of the user's I've seen keep it on the bottom. Included in the task bar are the Start button and what is called the system tray(or notification area) . Yes you use the Start button to shut off the computer. It's proof Bill Gates has a sense of humor. Anyway above the taskbar in the great wide open is the rest of your desktop. Everyone's is usually different. You can customize by putting your own pictures up (called wallpaper). Generally you'll have what are called icons on your desktop. These are many times shortcuts to your more popular programs or files. A common icon is the recycle bin which is where your deleted files go.
Windows taskbar
This is the bar like I described above that runs across the bottom of your display. This is the genaral area where Windows tells you what is going on. You have the Start button on your left and the System area on the right. In between windows will give you button which tells you what programs or what windows are open. You can use these to switch between windows or programs quickly.

Start Me Up
First things first. Let's begin with the start button. This is located on the bottom left hand corner of your desktop. This button is the window to everything inside your computer. If you click on it it will bring up what is called the Start Menu which you can access your files, start up programs , maintain your PC, restart or shutdown your PC and wash your car. Ok I made up the last one but, you get the idea.
System Tray (aka:Notification area)
This is located in the bottom right of the taskbar. It's where your clock is. On a side note about the clock, Microsoft may be known for software but not time keeping. These can be notoriously inaccurate. So be aware of that before you realize your late for your dentist appointment or meeting for your next performance review. Also located here are items generally running in the background, Stuff like volume settings,whether your antivirus is running, spyware programs, your network connection and so on.
Well that seems simple enough doesn't it? Well we cover the basic items on the desktop like taskbar, system tray and the mighty Start button. In upcoming articles I'll be covering those items in more detail. As always thank you for coming by and have a great day.